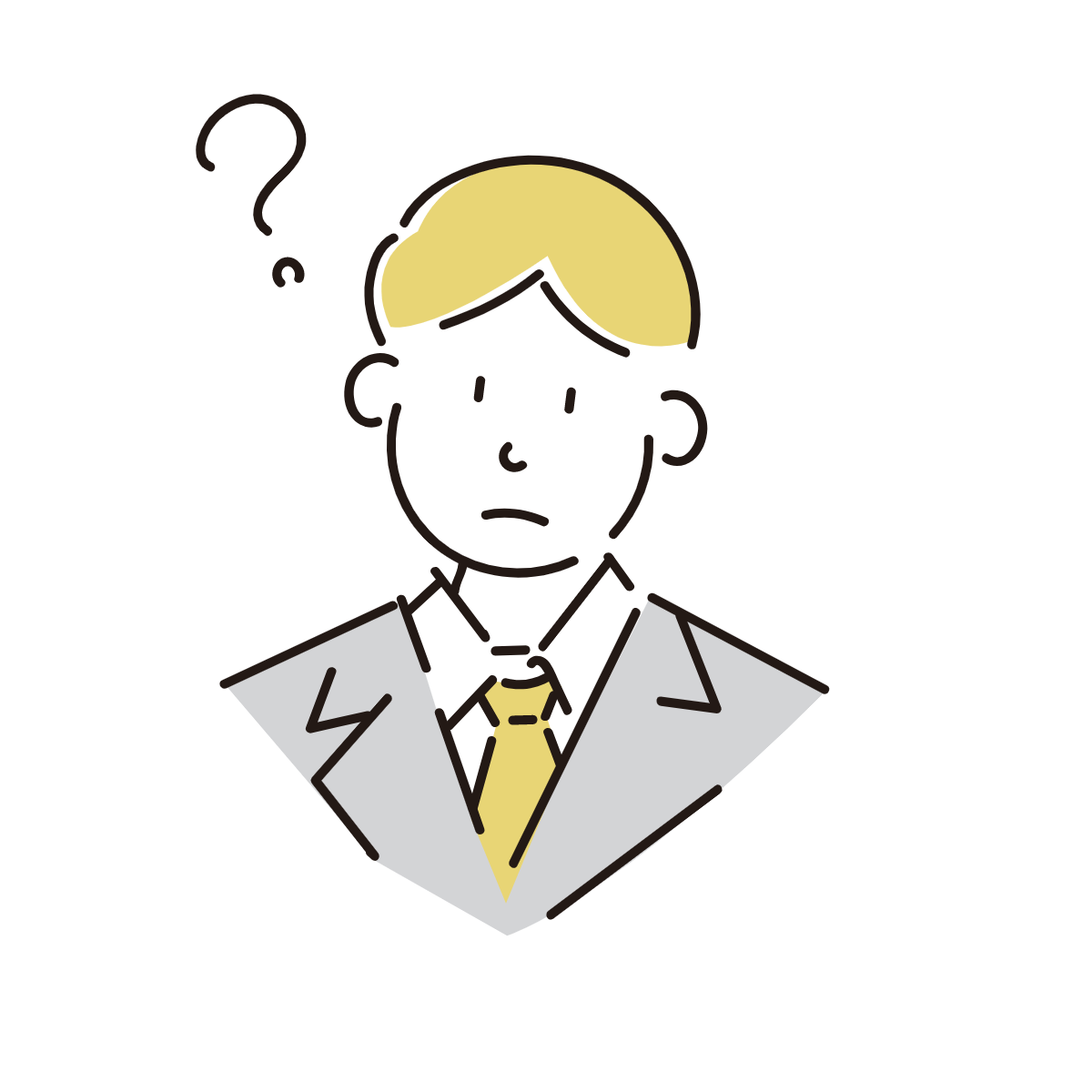
WordPress でブログ始めたいんですが、どうやって始めればいいのかわらかないです。
この記事では WordPress を全く使ったことのない人でも使い始められるよう、0 から丁寧に解説していきます!
WordPress を使い始めるまでの全体像
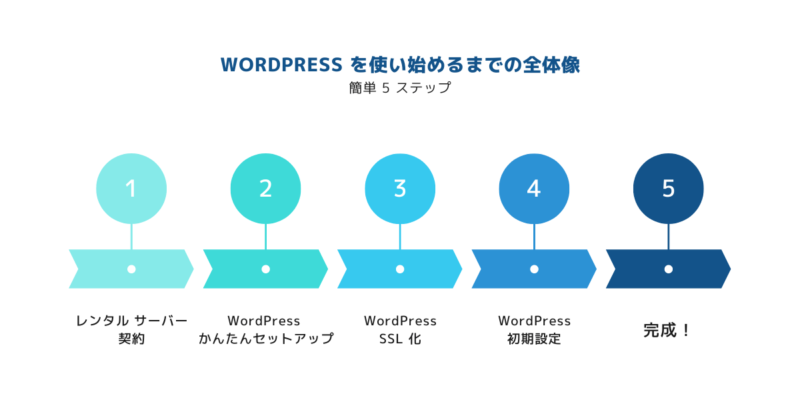
WordPress を使い始めるには大きく 5 ステップあります。
5 ステップ
- レンタル サーバー契約
- WordPress をホストするサーバーの準備をします。
- WordPress かんたんセットアップ
- 契約したレンタル サーバー サービス上で WordPress を使えるようにセットアップを行います。
- WordPress SSL 化
- WordPress を SSL 化します。
- WordPress 初期設定
- ブログ記事を書き始める前に必要な設定を行います。
- 完成!
- ここまで来たらあとはカスタマイズと記事を書くのみです!
それぞれのステップについて細かく説明していきます。
レンタル サーバー契約 / WordPress かんたんセットアップ
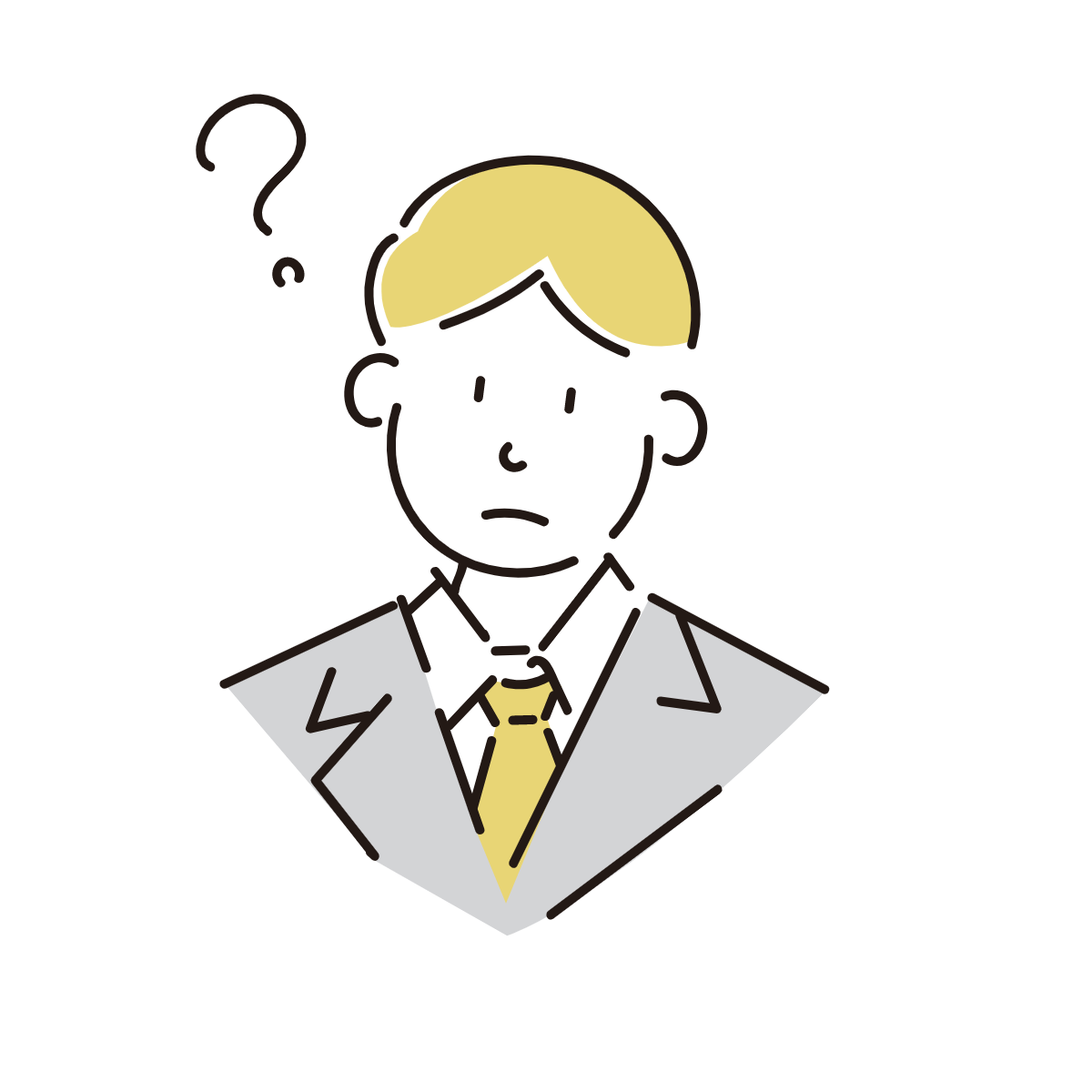
サーバーってなに? なんでレンタルする必要があるの??
サーバーとはブログのデータ ( 記事や画像など ) を保管し、ユーザーのリクエストに応じて必要なデータを処理してユーザーに渡す役割を担っています。
無料ブログであるアメーバブログや note などを利用する際はサービスを提供している会社がサーバーの管理を行うため、利用者はサーバーを意識する必要はありません。
一方 WordPress は個人が運用するシステムのため、サーバーを自分で用意する必要があります。
とはいえサーバーを自分で用意するのは非常にハードルが高いため、レンタル サーバー サービスを利用します。
様々な企業がレンタル サーバー サービスを提供していますが、この記事では GMO インターネットグループが運営している ConoHa WING(コノハウィング) というサービスでの手順を紹介します。

このブログも ConoHa WING で運営しています!
ConoHa WING 契約手順
ConoHa WING トップページ にアクセスし、「お申込み」ボタンか「>今すぐアカウント登録」をクリックします。
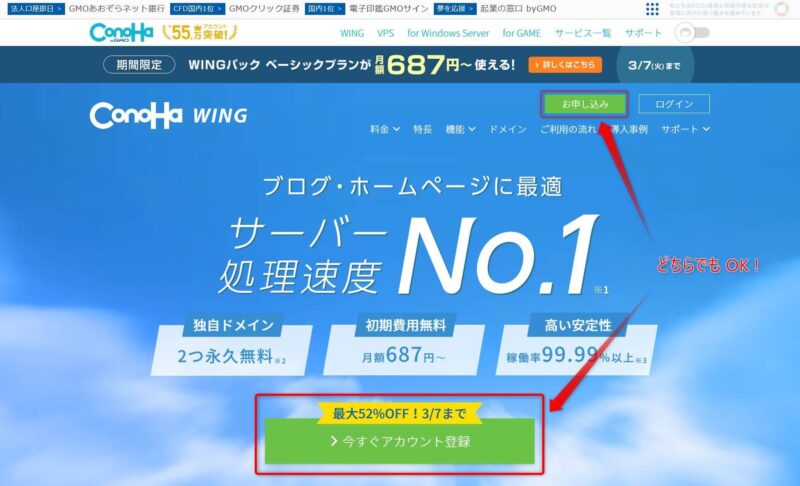
「初めてご利用の方」にメールアドレス、パスワードを入力して「次へ」をクリックします。
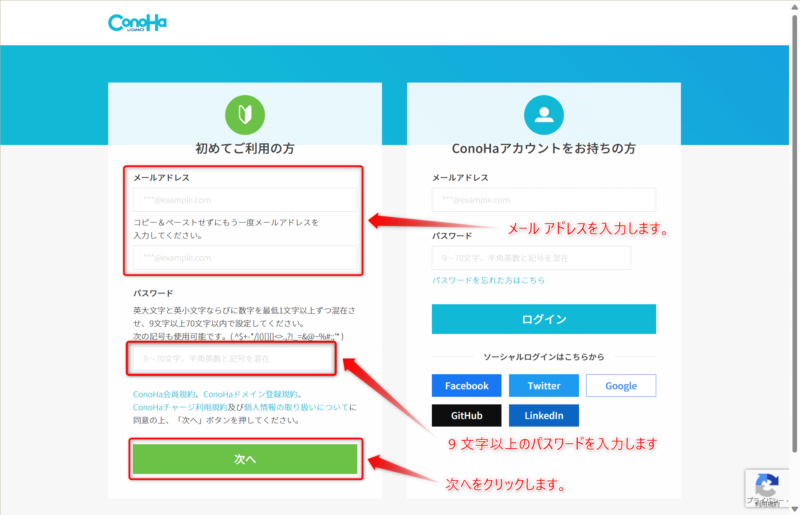
契約内容設定
アカウント登録すると契約内容を設定する画面に切り替わります。
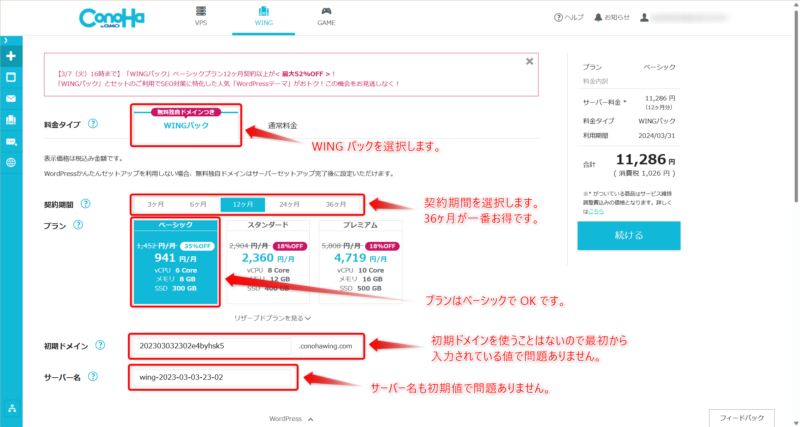
料金タイプは WING パック、プランはベーシックを選択してください。契約期間はお財布と相談ですが、36 ヶ月が一番割引率が高いので予算が許すのであれば 36 ヶ月を選択することを推奨します。
初期ドメイン、サーバー名は初期値でもブログ運営上問題ありません。複数サーバー契約する予定がある場合はサーバー名を分かりやすい名前に変更してください。
WordPress かんたんセットアップ
続いて WordPress かんたんセットアップです。ConoHa WING では契約と同時にセットアップが可能です。契約内容設定後に下にスクロールします。
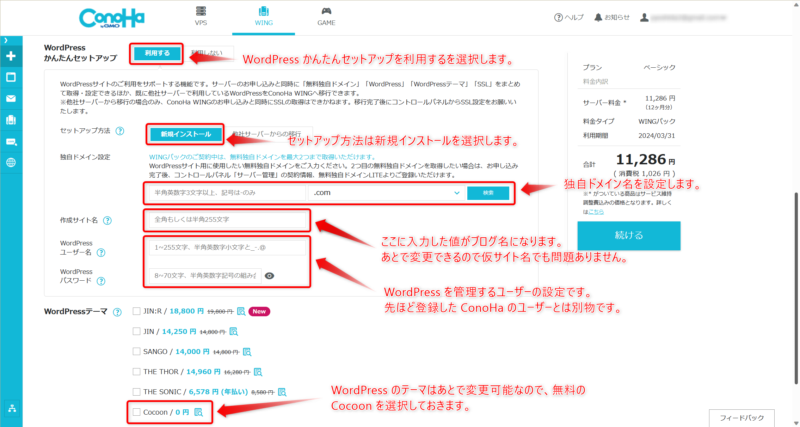
WordPress かんたんセットアップを「利用する」を選択し、セットアップ方法は「新規インストール」を選択します。
独自ドメインに設定したいドメイン名を入力し「検索」をクリックします。利用できないドメイン名を指定した場合はエラーが表示されます。
ドメイン名はインターネットにおける住所のようなものです。
すでに使われているドメイン名は利用できないので、オリジナルのドメイン名を設定する必要があります。
作成サイト名にブログ名を入力します。この値は後で変更できるので、ブログ名を決めていない場合は仮の名前を入力しておきます。
WordPress ユーザー名、パスワードを設定します。
WordPress のユーザー名とパスワードは ConoHa WING のユーザーとは別物です。WordPress 管理画面にログインするためのユーザーになります。
WordPress のテーマは後で変更できるので、まずは無料の Cocoon を選択しておきましょう。表示されているテーマは後でも割引価格で購入可能です。
個人情報登録
続いて個人情報を登録します。*必須 となっている項目を入力して次へ進みます。
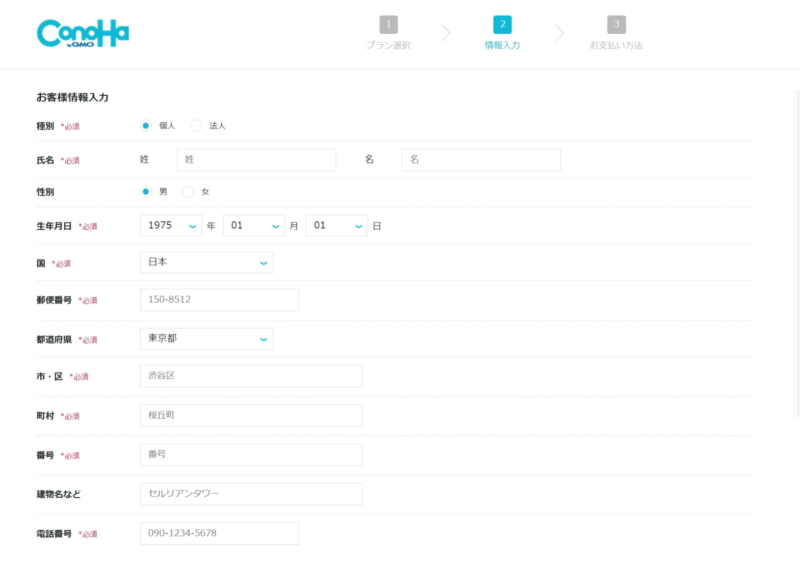
続いて電話番号認証です。電話番号を入力して「SMS 認証」ボタンをクリックします。
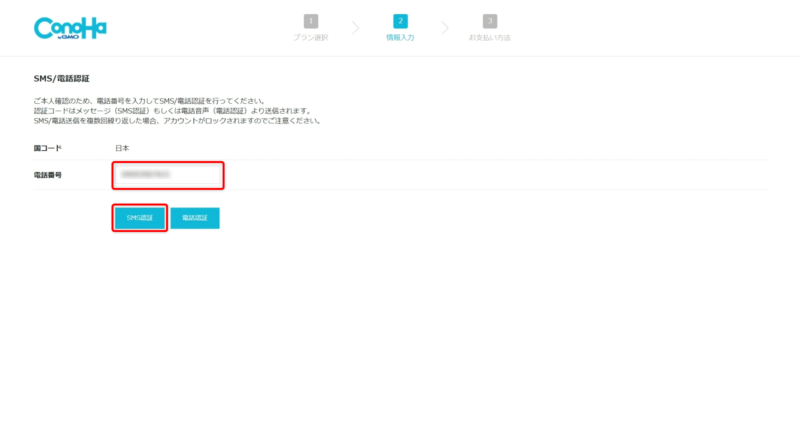
SMS で認証コードが届いたら「送信」をクリックします。
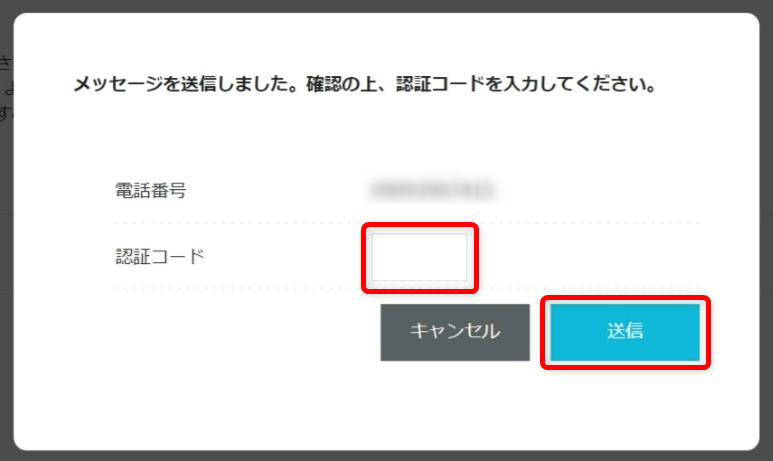
支払い方法登録
最後に支払い情報を登録します。
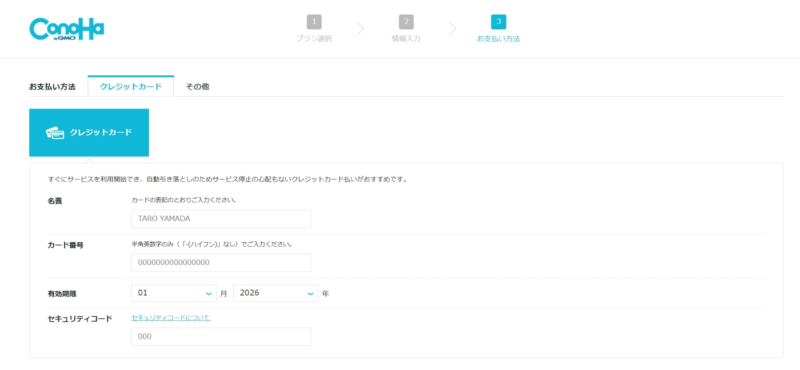
クレジット カード以外に ConoHa チャージという機能を使うことができます。クレジット カードを持っていない、または使えない人は ConoHa チャージに入金して支払いを行います。
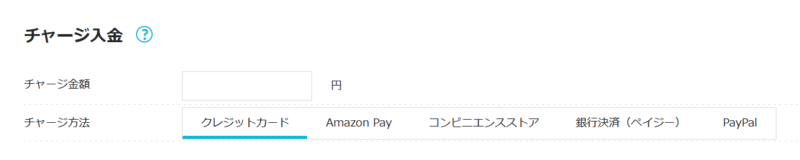
ConoHa チャージには以下の方法を利用できます。
- クレジット カード
- Amazon Pay
- コンビニエンス ストア
- 銀行決済 (ペイジー)
- PayPal
支払い情報を入力し「お申し込み」をクリックすると契約完了です。
WordPress セットアップも同時に行っているので WordPress インストール完了画面が表示されます。DB パスワードはこの画面でしか確認できないので控えておきましょう。
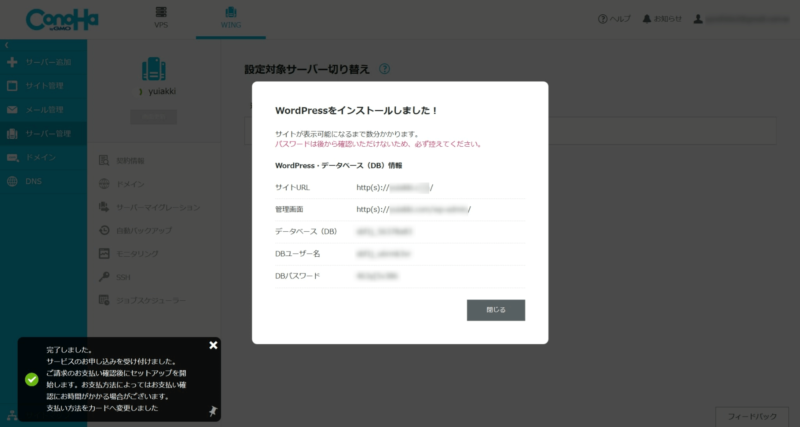
これでレンタル サーバー サービス契約と WordPress インストールが完了です!
WordPress SSL 有効化
WordPress のインストールが終わったらまずはサイトを SSL 化します。
SSL 化とはサイトへの通信を暗号化することです。SSL 化を行わないと WordPress にログインする際のパスワードも暗号化されないため、盗聴のリスクを負うことになります。また、SEO 対策としても SSL 化は必須となることを覚えておきましょう。
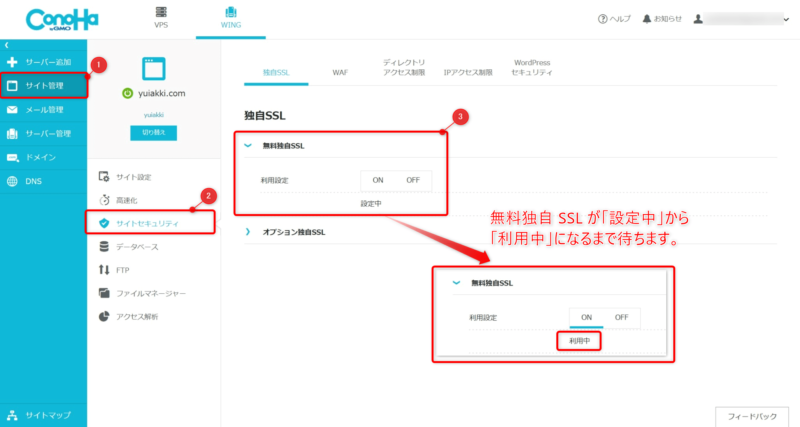
ConoHa コントロール パネルの「サイト管理」→「サイト セキュリティ」→「無料独自 SSL」の順にクリックし、「利用中」となっていることを確認します。
利用中に変わるまで 30 分 ~ 数時間かかります。SSL 化しなくても WordPress にログインすることはできますが、先にお伝えした通りパスワード漏洩のリスクを伴うので、気長に待ちましょう。
無料独自 SSL が利用中になったら SSL 有効化を行います。
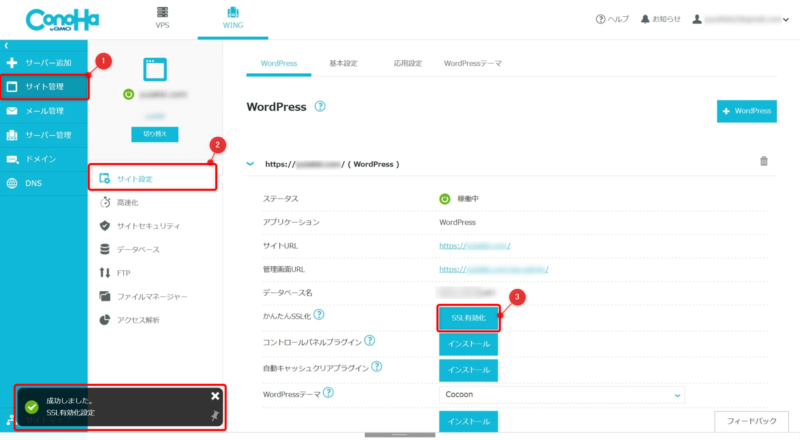
「サイト管理」→「サイト設定」→「SSL 有効化」をクリックします。左下に「成功しました。」と表示されれば完了です。
ようやく WordPress を使い始める準備が整いました!
WordPress ログイン / 初期設定
WordPress のログイン画面にアクセスするため、ConoHa コントロール パネルから「サイト管理」→「サイト設定」→「管理画面 URL」をクリックします。
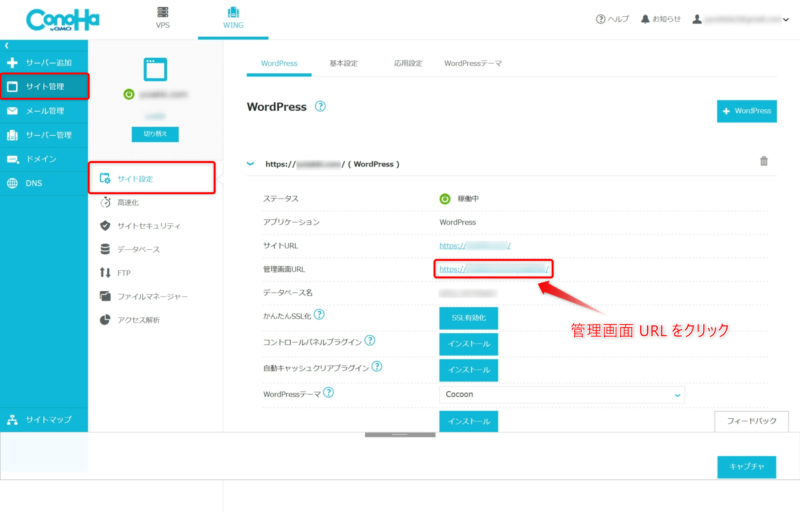
WordPress のログイン画面が表示されるので、かんたんセットアップに設定したユーザー名とパスワードを入力し「ログイン」をクリックします。
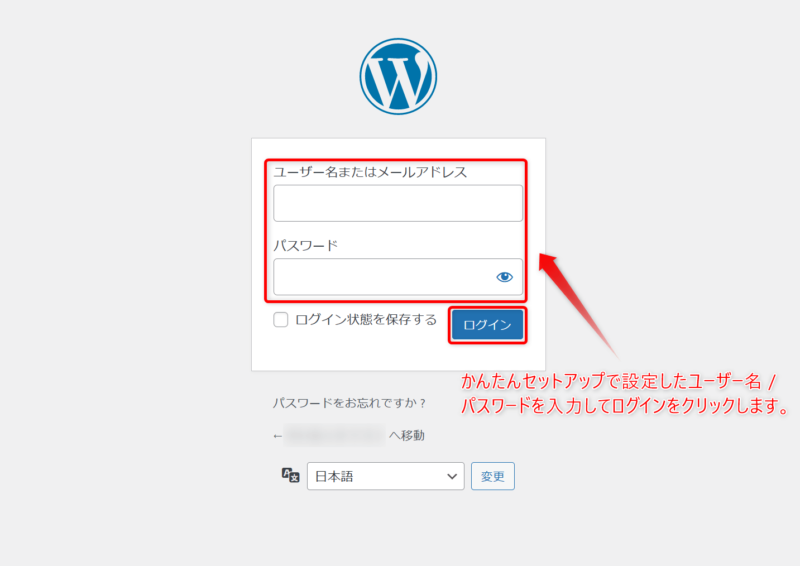
以下画面が表示されたログイン成功です。
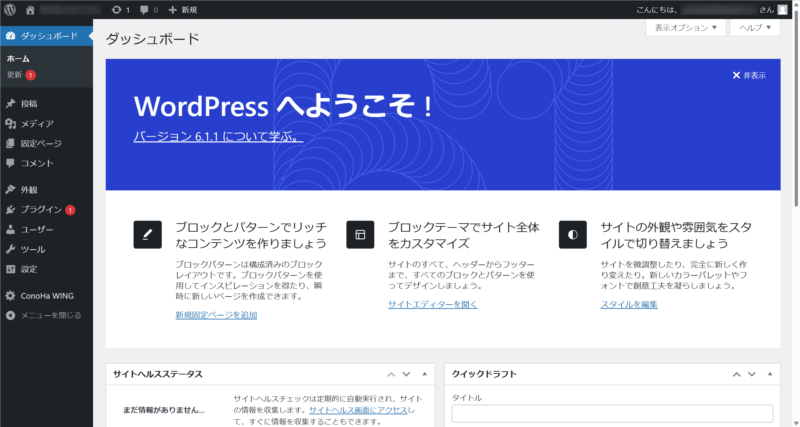
WordPress 初期設定
WordPress にログイン後は初期設定をしていきます。
パーマリンク設定
WordPress の設定は導入するテーマにより推奨が異なりますが、全テーマ共通で推奨設定があります。
それがパーマリンク設定です。
パーマリンクとはブログ記事への URL 設定で、例えばこのブログでは以下のようになっています。
- トップページ URL → https://yuiakki.com/
- この記事の URL → https://yuiakki.com/start-wordpress/
赤文字部分が記事へのリンクになっており、このリンク生成の基本設定がパーマリンク設定になります。
リンクの理解のしやすさが SEO 評価に繋がるので、パーマリンク設定は必ず行いましょう。
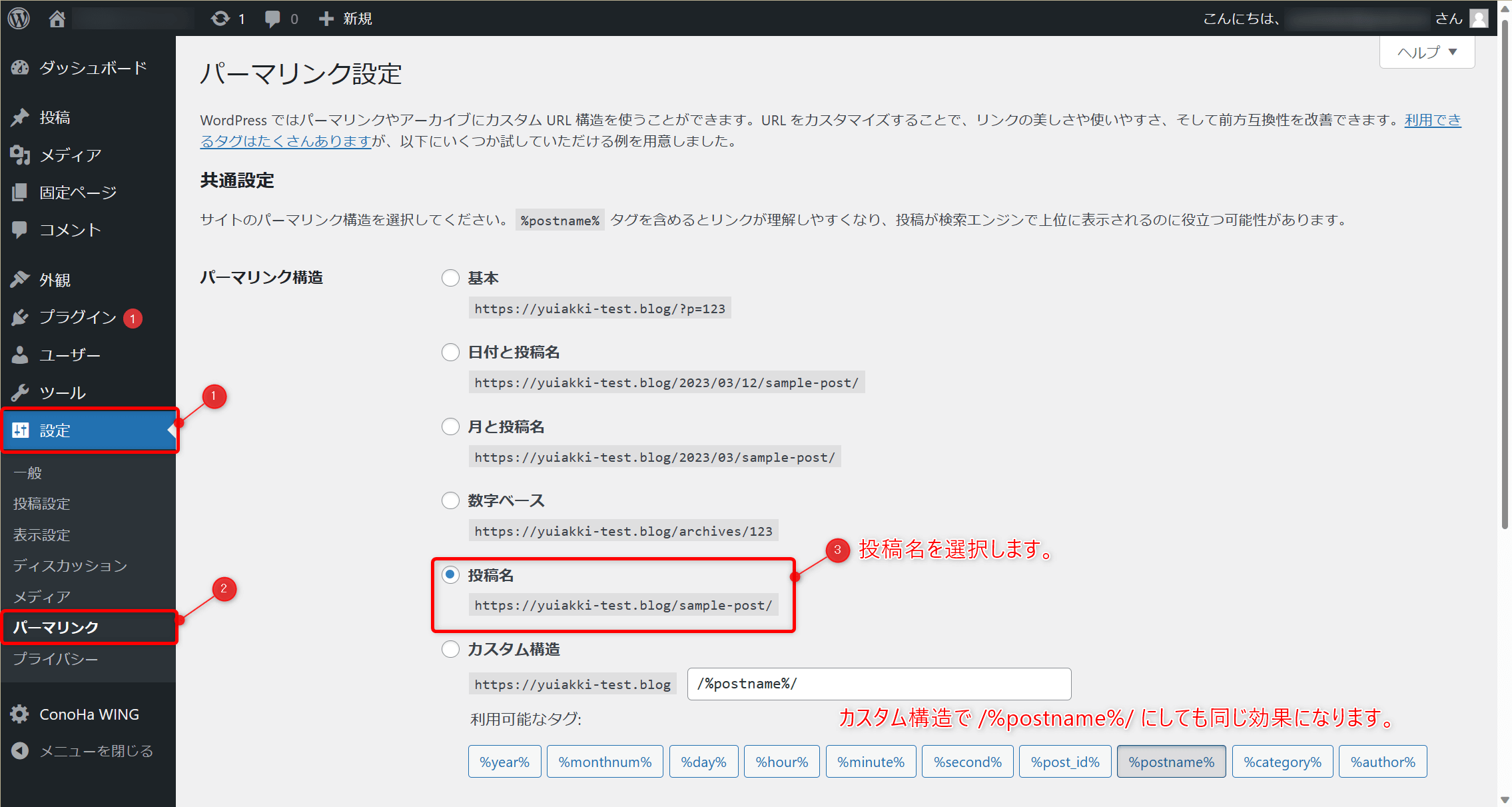
「設定」→「パーマリンク」をクリックし、投稿名を選択して画面下にある「変更の保存」をすれば設定完了です。
テーマ設定
WordPress のテーマを設定します。
テーマはブログの見た目だけではなく、記事執筆効率化機能や内部 SEO 対策など、様々な機能が盛り込まれたものになります。
そのためテーマ選びが WordPress を使う上で非常に重要になってきます。
ブログを始める時に大きな選択を迫られるのが「有料テーマを使うか、無料テーマを使うか問題」です。
わたしは「ブログでどれだけ稼ぎたいか」がポイントになるかと思っています。
- 「月 1 ~ 3 万円くらい稼げればいいかなー」 → 無料テーマでも十分狙えます。
- 「やるからには月 10 万以上は狙いたい」 → 有料テーマを強く推奨します。
- 「ブログで生活したい!(月 100 万以上?)」 → 有料テーマが必須かと思います。
ただし、月 1 ~ 3 万稼げたら当然上を目指したくなると思います。
そのとき無料テーマから有料テーマに変更するのに多大な労力が必要なため、初めから有料テーマを利用することを推奨します。
このブログは有料テーマの「Affinger 6」を使ってます!
プラグイン追加
プラグインとは WordPress では提供されていない機能を追加するもので、WordPress を運営するのには必須となるプラグインが複数あります。
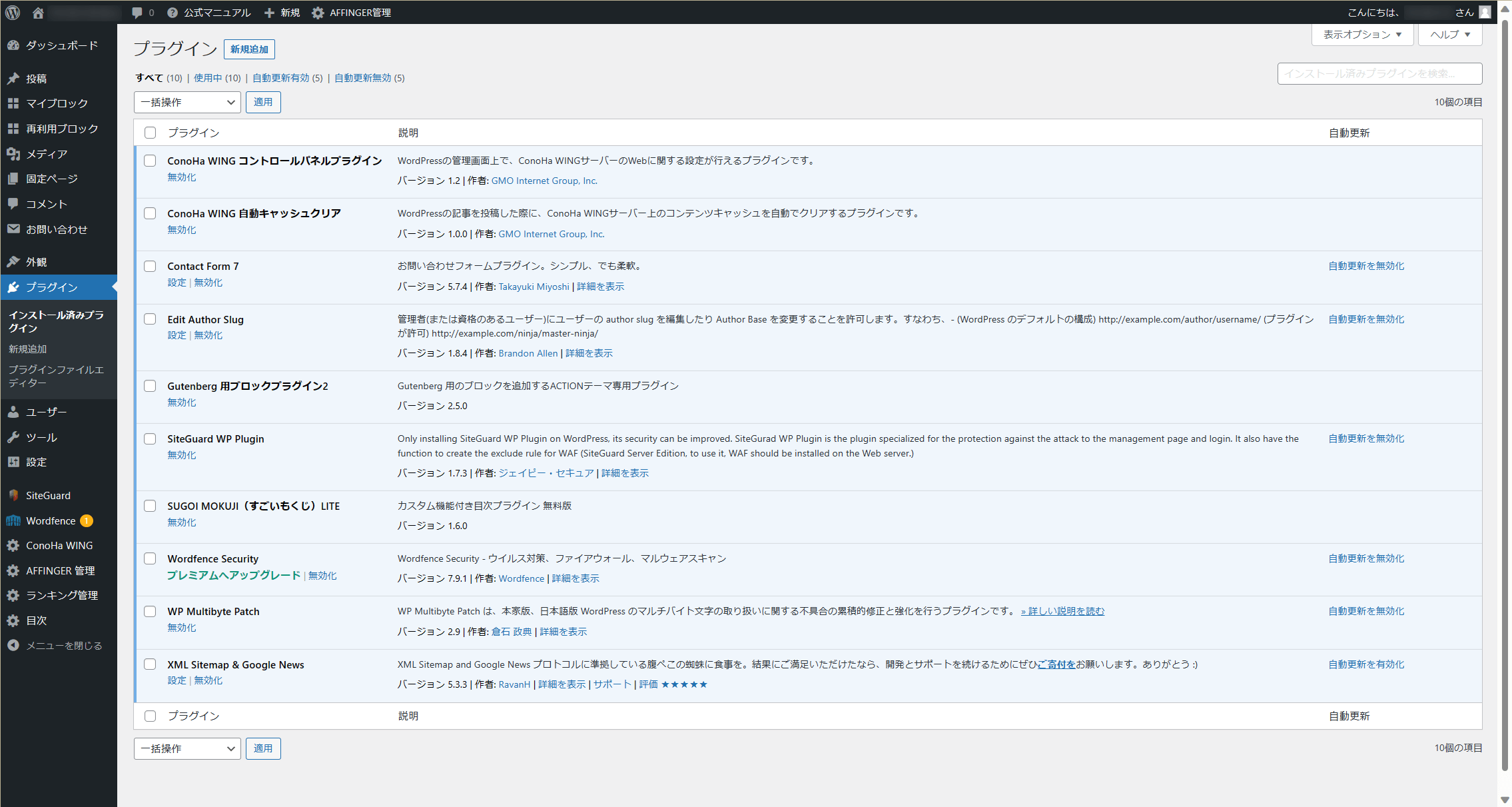
このブログでは以下のプラグインを導入しています!
プラグイン
- ConoHa WING コントロールパネルプラグイン
- ConoHa WING 自動キャッシュクリア
- Contact Form 7
- Edit Author Slug
- Gutenberg 用ブロックプラグイン2
- SiteGuard WP Plugin
- SUGOI MOKUJI(すごいもくじ)LITE
- Wordfence Security
- WP Multibyte Patch
- XML Sitemap & Google News
記事を書く
ここまで来たらあとは記事を書き、マネタイズしていくのみです!
WordPress はきめ細かいカスタマイズが可能なので、是非ステキなブログに成長させていってくださいね!
不明点があれば Twitter / Instagram で DM いただければ返答しますので、お気軽にご連絡ください!
